Gimp - The GNU Image Manipulation Program
Homepage: http://www.gimp.org/ Gimp ist für Linux, Mac OS X und Windows kostenlos verfügbar. Auch eine Dokumentation in Deutsch und anderen Sprachen kann man auf der Homepage finden. Mit Stand 01/2012 wird Gimp in einem Dreifenstermodus angeboten, die Version 3 soll später alle Funktionen in einem Fenster anbieten. Das Programm bietet eine Reihe von Werkzeugen und Filtern zur Bildmanipulation, Retusche, und vieles weitere mehr. Das Programm unterstützt unter anderem die Bildformate TIFF, JPEG, PNG, GIF. Das Format RAW wird direkt nicht unterstützt, kann aber z.B. über den Umweg UFWRaw bearbeitet werden. Über Skripte können zusätzliche Funktionen (Bildrahmen, Wasserzeichen) eingebaut oder Abläufe automatisiert werden. Hierfür bedarf es jedoch gute Erfahrung mit dem Programm.
Gimp ist für Linux, Mac OS X und Windows kostenlos verfügbar. Auch eine Dokumentation in Deutsch und anderen Sprachen kann man auf der Homepage finden. Mit Stand 01/2012 wird Gimp in einem Dreifenstermodus angeboten, die Version 3 soll später alle Funktionen in einem Fenster anbieten. Das Programm bietet eine Reihe von Werkzeugen und Filtern zur Bildmanipulation, Retusche, und vieles weitere mehr. Das Programm unterstützt unter anderem die Bildformate TIFF, JPEG, PNG, GIF. Das Format RAW wird direkt nicht unterstützt, kann aber z.B. über den Umweg UFWRaw bearbeitet werden. Über Skripte können zusätzliche Funktionen (Bildrahmen, Wasserzeichen) eingebaut oder Abläufe automatisiert werden. Hierfür bedarf es jedoch gute Erfahrung mit dem Programm.
Nachfolgend soll an einem Beispiel erklärt werden wie man mit Gimp die bei der Bahnfotografie typischen Fehler korrigieren kann. Angemerkt sei jedoch das grobe Schnitzer kein Programm beseitigen kann. Eine durch starke Überbelichtung "verschwundene" Oberleitung kann nicht korrigiert werden. Man kann jedoch ein wenig nachhelfen. Ist nur ein kleiner Teil weg, so fügt man ihn digital wieder ein. Hierfür bietet Gimp auch einige Werkzeuge an.
Bild drehen
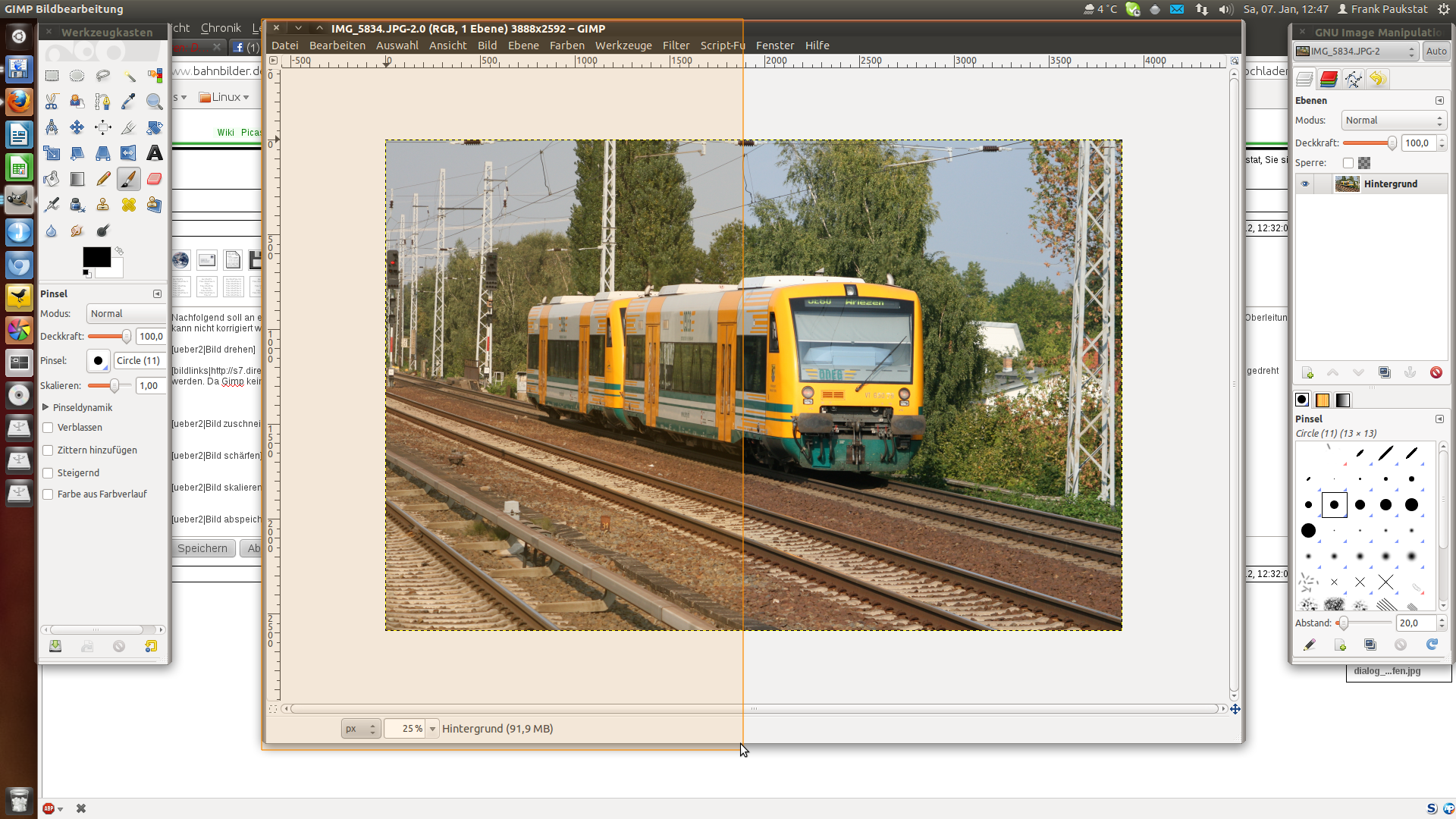 Wirklich exakt ausgerichtet bekommt man die wenigsten Motive fotografiert. Daher ist die Kontrolle und Nachbearbeitung am PC wichtig. Das Beispiel links kippt nach rechts und muss nach links gedreht werden. Da Gimp keine Gitterfunktion kennt, muss man sich ein wenig mit dem Fensterrahmen aushelfen und sucht sich eine Senkrechte an der man sich orientiert.
Wirklich exakt ausgerichtet bekommt man die wenigsten Motive fotografiert. Daher ist die Kontrolle und Nachbearbeitung am PC wichtig. Das Beispiel links kippt nach rechts und muss nach links gedreht werden. Da Gimp keine Gitterfunktion kennt, muss man sich ein wenig mit dem Fensterrahmen aushelfen und sucht sich eine Senkrechte an der man sich orientiert.
- Ebene -> Transformation -> Beliebig drehen
- Popup-Fenster -> Winkel -> Entsprechend nach links drehen
- Rotieren schließt den Vorgang ab
Bild zuschneiden
Das Beispiel weist jetzt nach dem Drehen an den Rändern grau-schwarze Ränder auf. Diese müssen weggeschnitten werden. Bei der Gelegenheit kann man auch den Bildauschnitt neu wählen. So stört der vordere rechte Oberleitungsmast und das linke Signal. Dazu im linken Fenster "Werkzeugkasten" die Funktion "Rechteckige Auswahl" aufrufen. Mit der Maus nun den neuen Bildausschnitt wählen. Am Anfang benötigt man hierfür etwas Übung.- Bild -> Auf Auswahl zuschneiden
Bildhelligkeit-/Kontrast anpassen
Das Beispielbild ist ein wenig zu hell geraten. Über den Menüpunkt- Faben -> Helligkeit/Kontrast
- Farben -> Kurven
Bild schärfen
Gimp kennt zwei Möglichkeiten: "Schärfen" und "Weichzeichnen". Ersteres führt oftmals zu einer harten Zeichnung, daher sollte letzteres genommen werden.- Filter -> Weichzeichnen -> Gaußscher Weichzeichner
- Filter -> Verbessern -> Schärfen
Bild skalieren
Zum Abschluß der Nachbearbeitung muss das Bild noch auf die richtige Größe skaliert werden, damit es hier hochgeladen werden kann. Eine Auflösung von 1024x800 px wird empfohlen, es kann aber durch die Seitensoftware zu Fehlern kommen. Ich arbeite mit einer maximalen Auflösung von 1000x665 px, was völlig ausreicht.- Bild -> Bild skalieren
Bild abspeichern/exporttieren
Um das Bild korrekt abzuspeichern, muss es im Format JPG sein. Dazu unter- Datei -> Speichern unter
Tipps und Tricks
- Rahmen
- Text
Dies ist eine erste Version zum Programm Gimp. Wer noch weitere Funktionen beschrieben haben möchte und Vorschläge hat, nehme ich diese gerne auf.